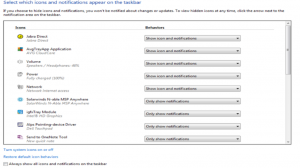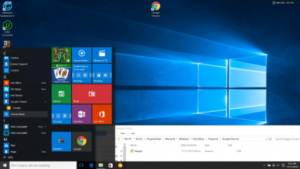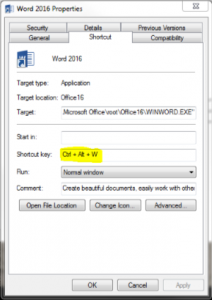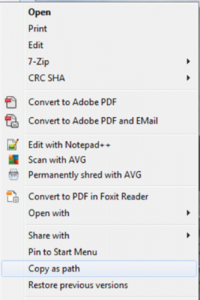Now in windows 10, you can tie your product key (license for windows) to your Microsoft account. All you need to do is first verify that your computer is activated in Settings>Update & Security>Activation.
Then you can navigate to Settings>Accounts>Your Info. Click sign in with a Microsoft account. Enter your account details and voila you will have automatically associated it with your license. You can double check in the activation window to see if it has taken effect. You will see “Windows is activated with a digital license linked to your Microsoft account” if it worked.
Doing this allows you to activate windows after a reinstall or move to a new machine, just by signing into your Microsoft account.